Si vous avez une installation récente de Windows 10, il est très facile d'installer une distribution LINUX sans pourrir votre machine, il suffit pour cela d'utiliser le sous-système LINUX (Windows Subsystem for Linux).
Il existe désormais une deuxième version de WSL à partir de la version 2004, build 19041 de Windows 10. Plus d'infos sur les différences et la migration au cas où ICI. Les copies écran viennent de cette toute dernière version.
Date de première publication : 2020/09/08
Le sous-système LINUX
S'il est possible de le faire avec PowerShell, je vais vous montrer comment le faire à partir du menu des "Paramètres" (Settings):
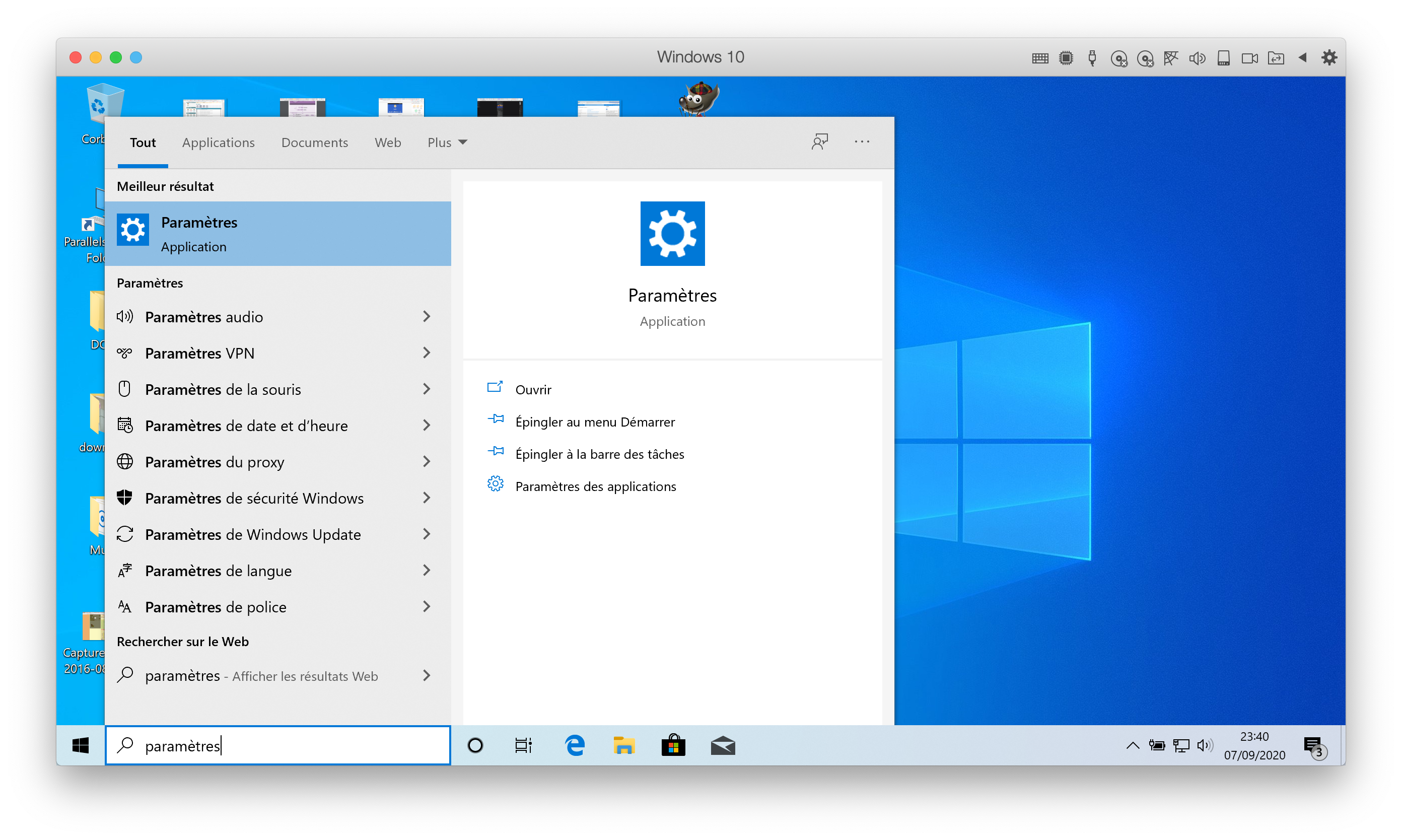
Il faut ensuite choisir "Applications" (Apps):
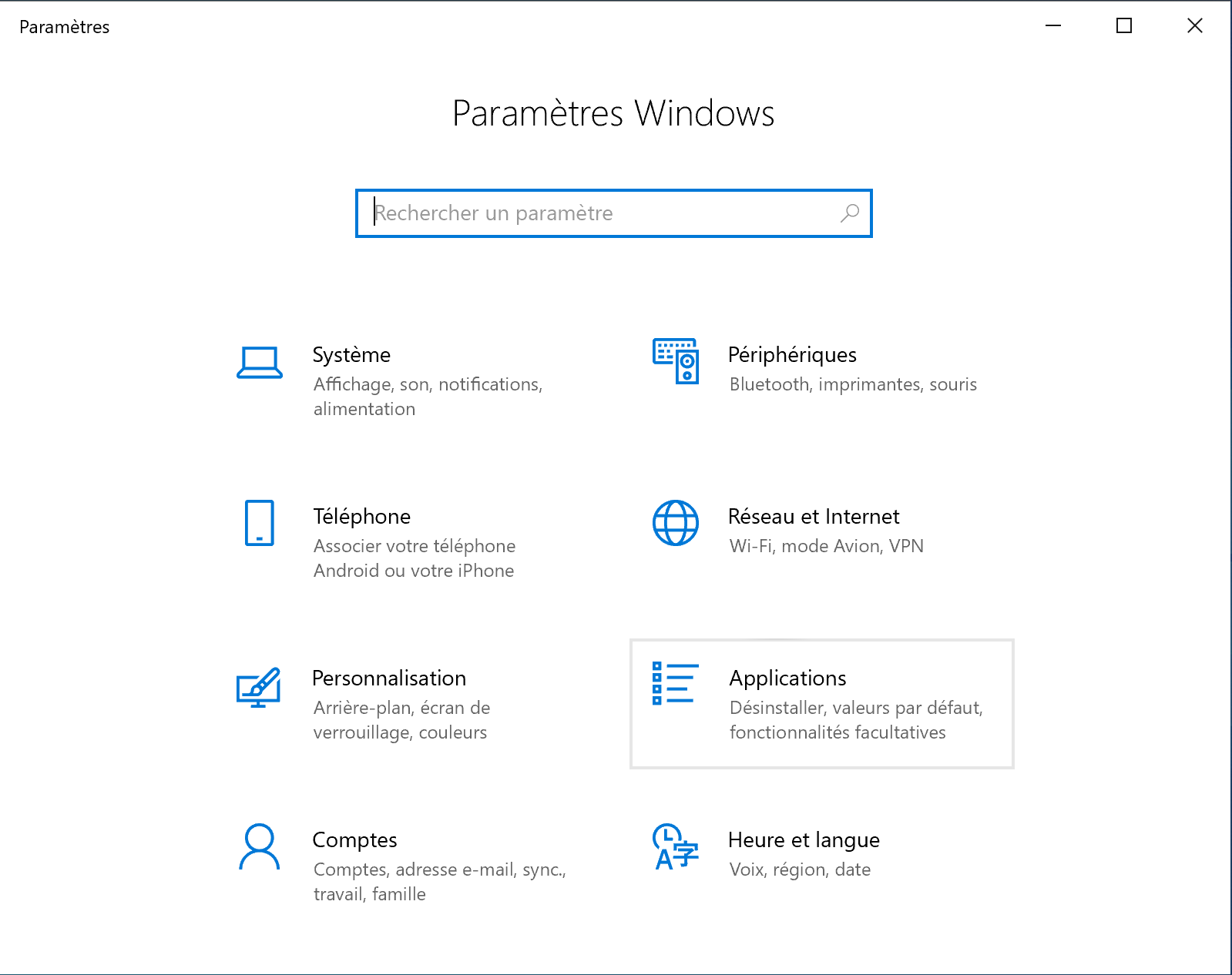
Faites défiler les applications et cliquez sur "Programmes et fonctionnalités" (tout en bas de la fenêtre) (Programs and Features):
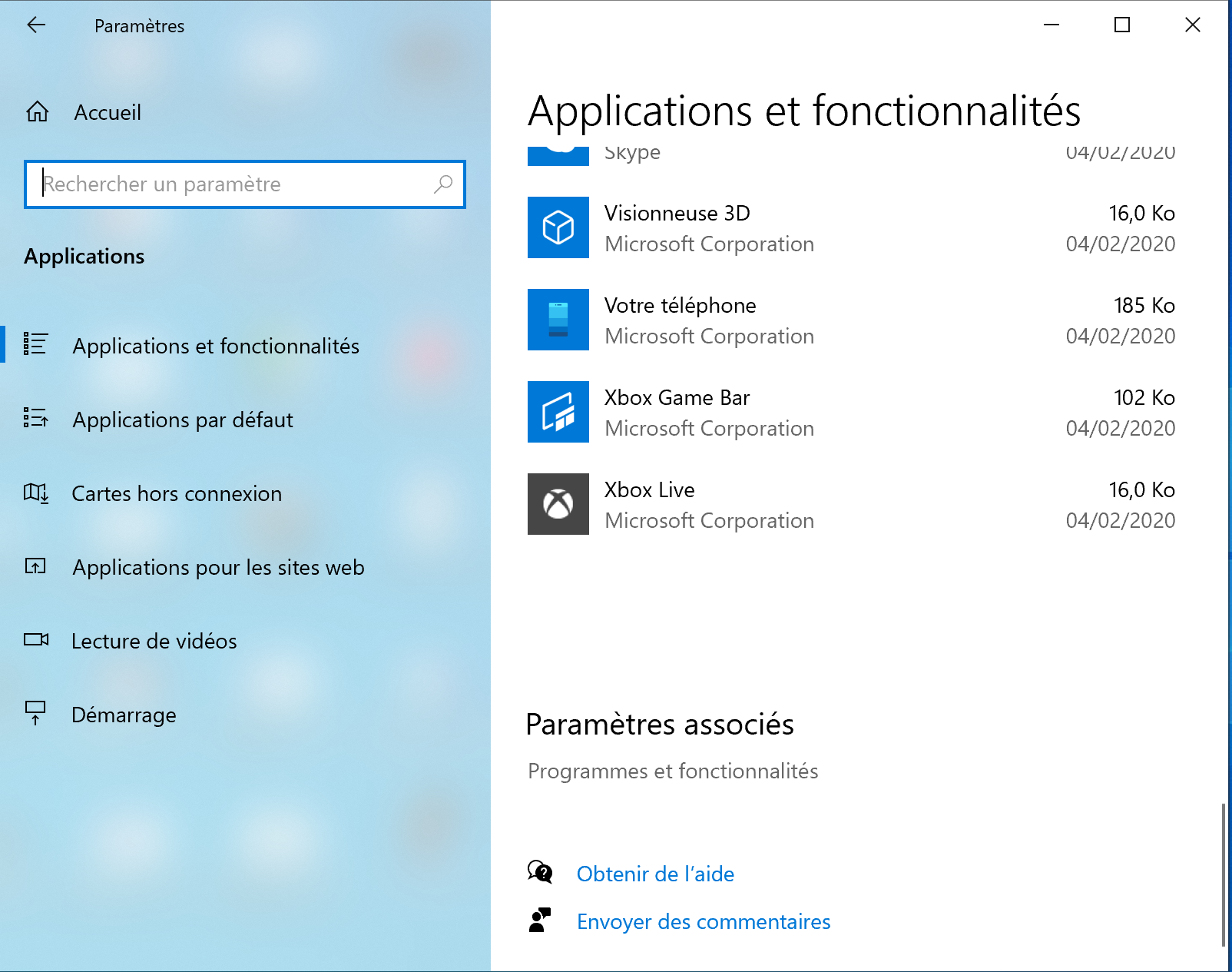
Puis choisir "Activer ou désactiver des fonctionnalités Windows" (Turn Windows features on or off)sur le côté gauche.
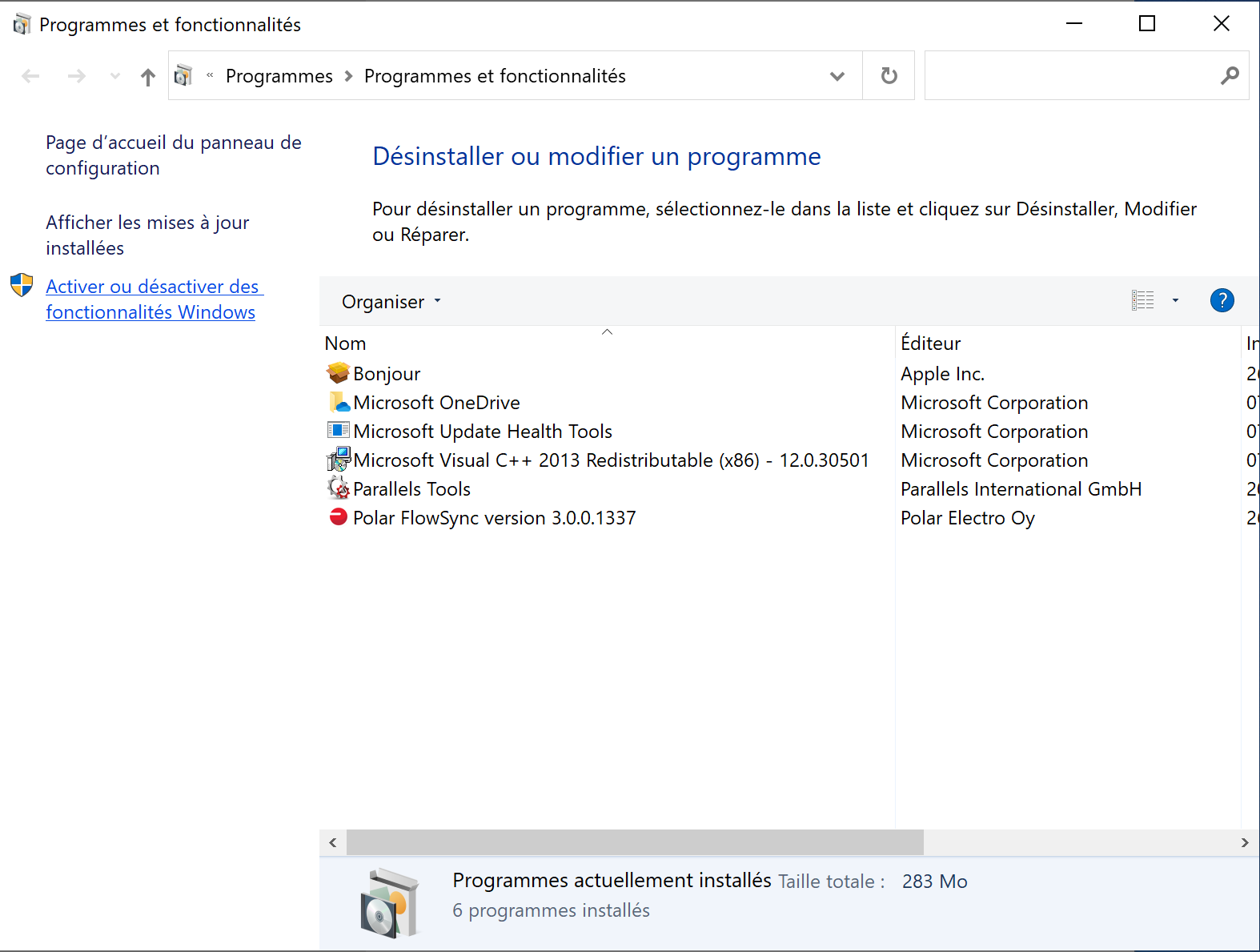
Il faut alors cocher :
- le "sous-système Windows pour LINUX" (Windows Subsystem for Linux))
- La plateforme d'ordinateur (ou machine) virtuel (Virtual machine platform
- Si vous avez Hyper-V, allez-y aussi
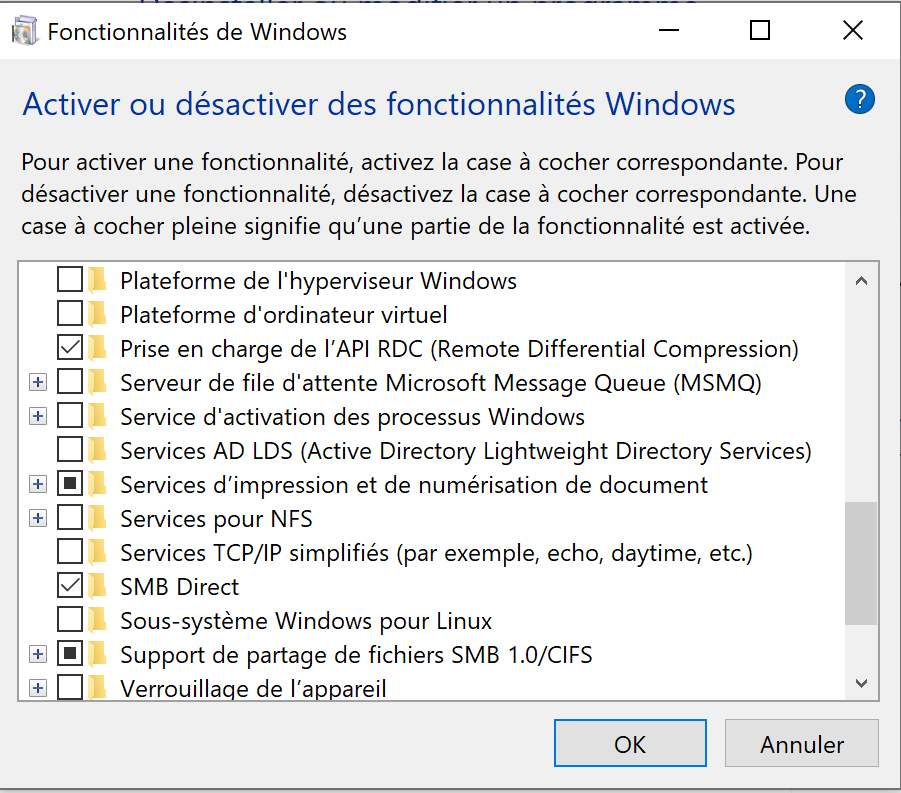
Le système doit redémarrer pour prendre en compte les modifications.
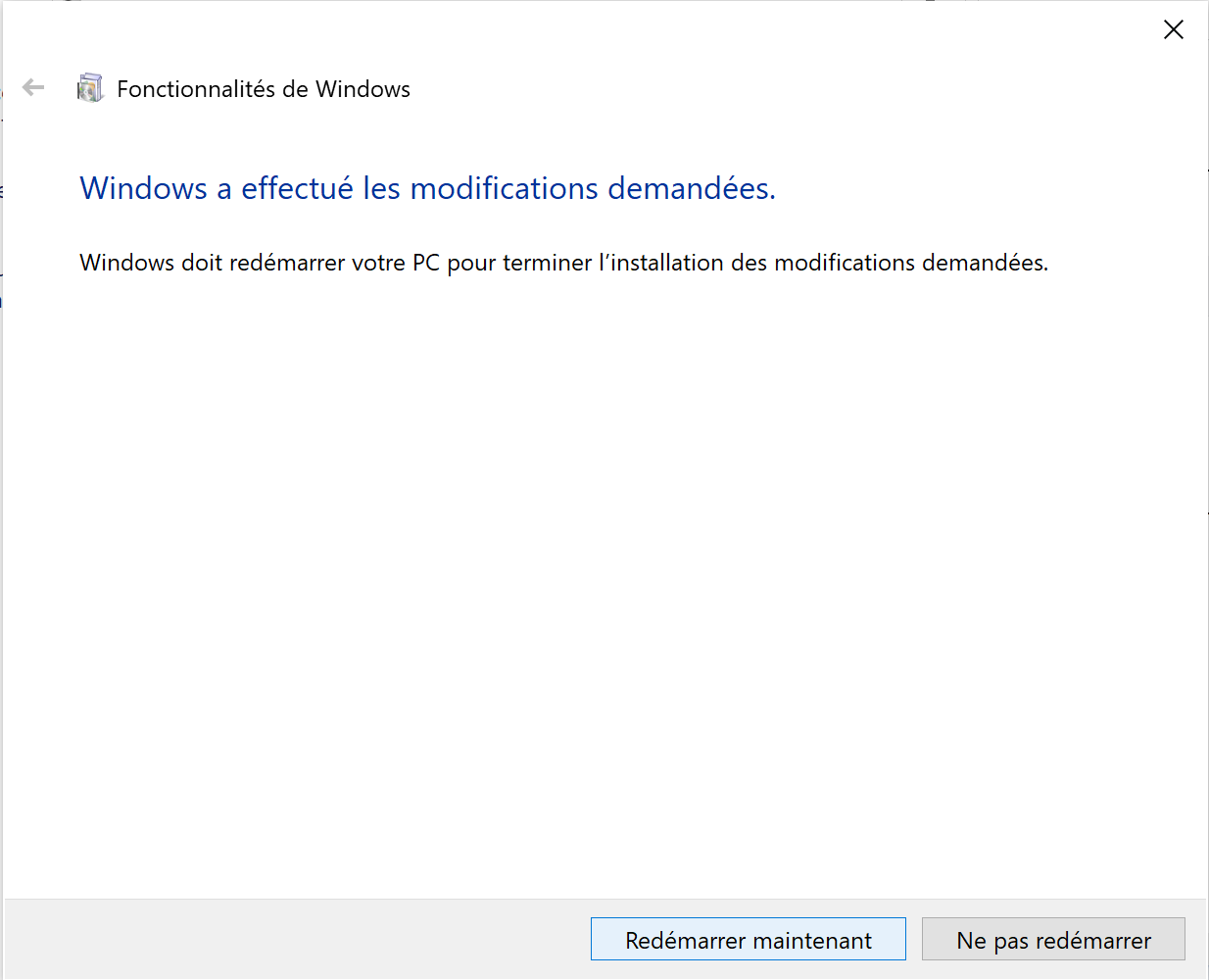
Pour être sur d'avoir la version 2 de WSL, il peut y avoir du travail :
$ wsl -l -v
$ wsl --set-default-version 2
Installer une distribution "certifiée"
Une fois que le sous-système est installé, il faut choisir une distribution (dont Ubuntu, Debian et Fedora) et l'installer. Pour cela, il faut aller dans le Microsoft Store (en tapant LINUX, il y a un certain nombre de distributions linux mais elles ne sont pas toutes listées)
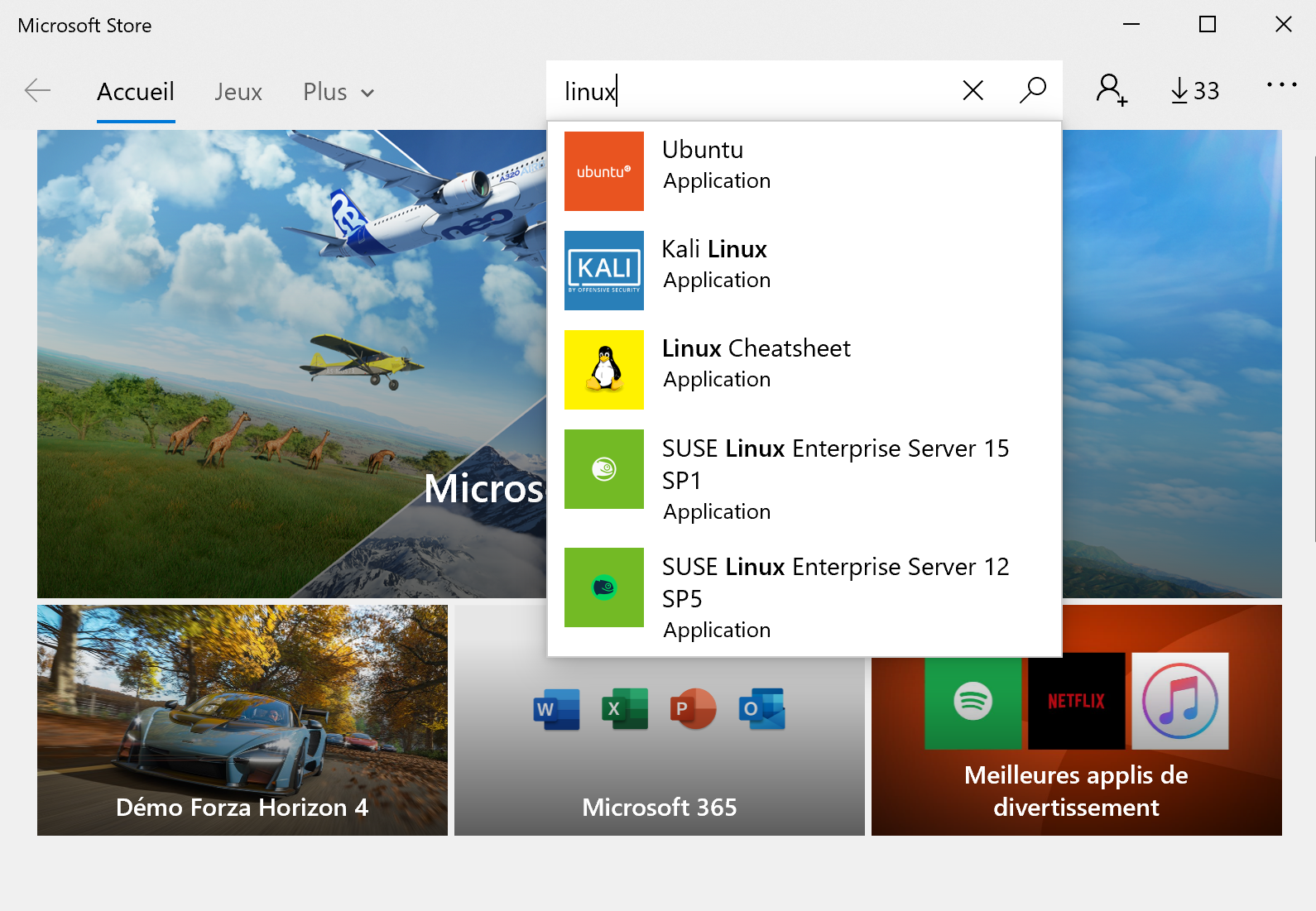
Cela va prendre un peu de temps. WSL vous demandera alors un identifiant et un mot de passe utilisateur à créer.
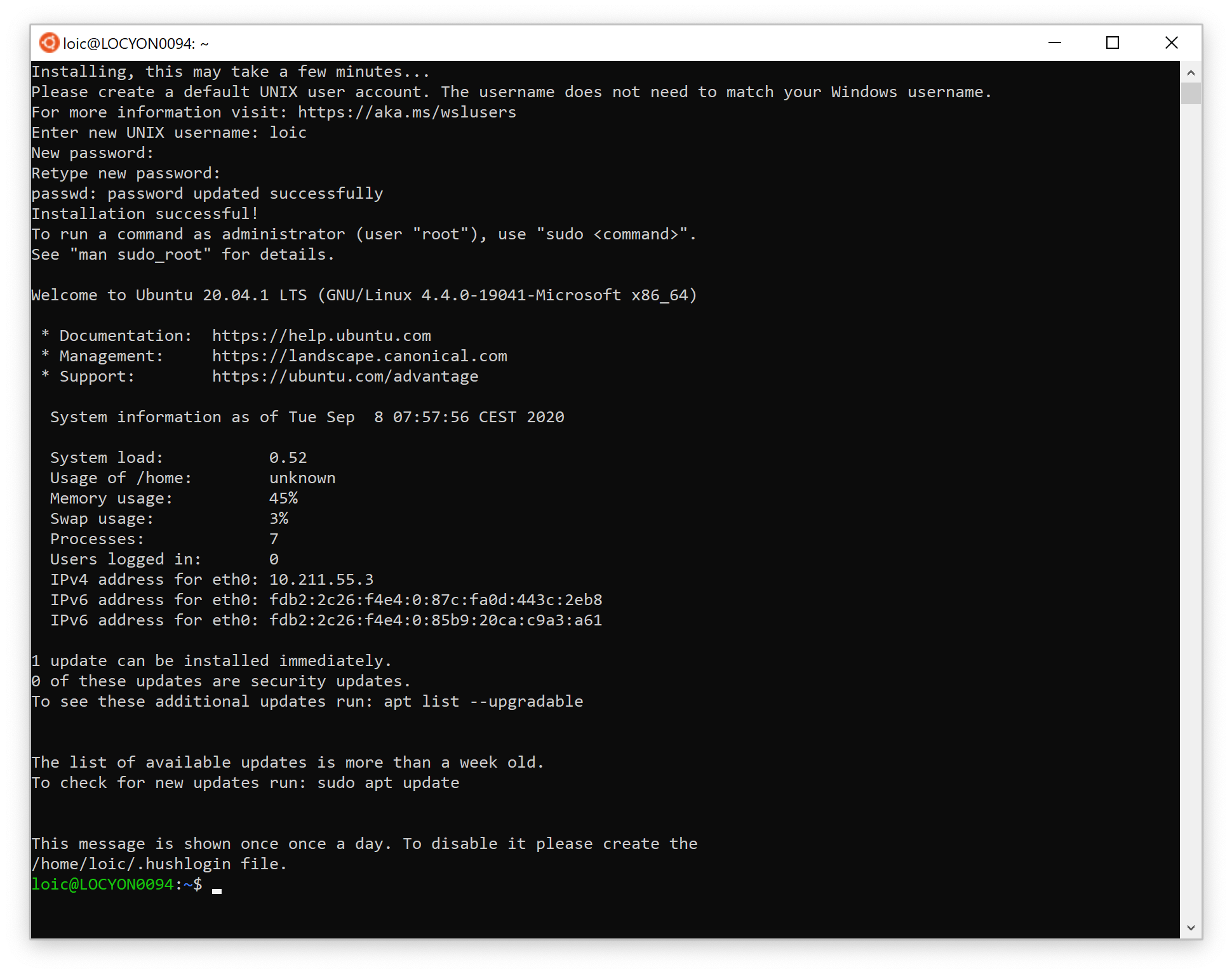
Vous avez alors une distribution LINUX texte prête à l'emploi.
La première commande à taper, si vous le désirez, est de vérifier que la distribution est bien à jour. Cela nécessite des privilèges systèmes donné par la commande sudo
$ sudo apt update
$sudo apt upgrade
Sans la mise à jour, gcc ne se laissera pas installer facilement alors faites-le (de toute façon, ce sont principalement des correctifs de sécurité donc c'est bien de le faire)
Configurer LINUX pour les TPs ISIMA (C, C++)
Pour les TPs ISIMA, vous avez besoin d'un certain nombre d'outils comme gcc ou g++ et valgrind. La manière d'installer est celle classique de la distribution LINUX, ce qui donne pour Ubuntu :
Tout d'abord, on vérifie quelle version est installée si on installe gcc sans précision :
$ sudo apt show gcc
La version proposée est une 9.3 et pour l'installer il faut faire :
$ sudo apt install gcc
Pour installer la version 10 (ou 11 - non testée) de gcc :
$ sudo apt install gcc-10
Pour le reste des outils :
$ sudo apt install make
$ sudo apt install valgrind
Le débogeur gdb est installé en même temps que gcc.
Si vous voulez installer plusieurs versions de gcc, utilisez alternatives
Dernière étape facultative : l'installation d'un serveur X. Il faut en choisir un. Une petite recherche sur Internet m'a donné la liste suivante : X410, VcXsrv, MobaXTerm, Cygwin/X, Xming. Vous voulez voir si tout marche bien, ou bien alors vous ne pouvez pas vous en passer : installez Installer la SDL2Installer un serveur X
Finaliser l'installation des outils
xeyes
sudo apt-get install x11-apps
sudo apt-get install ddd



